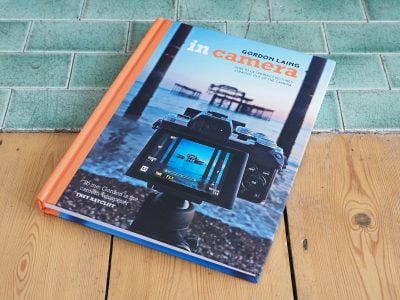Olympus CAMEDIA C-800L retro review
-
-
Written by Gordon Laing
Welcome vintage camera lovers and today let’s journey back to 1996 when Olympus launched the CAMEDIA brand with their first three consumer digicams: the C-400, C-400L, and the star of this video, the top-end C-800L. As always the story is in the video below, but if you prefer to read the written highlights, complete with some sample images, keep scrolling!
Like most digicam firsts, it’s important to distinguish between consumer and business or professional models, as many companies offered both in the early days. Olympus was no different, producing the business-focused DELTIS series from as far back as 1993, but these were expensive and specialist cameras, some with the ability to transmit photos down a phone line.
In contrast, the CAMEDIA series launched in ‘96 was aimed squarely at the consumer market, and at a time when many rivals were being highly experimental with design, Olympus took the opposite route, deliberately ensuring their first digicams looked just like their existing compact 35mm film cameras.

In fact at first glance it was hard to distinguish the three new models from their analogue counterparts, especially so for the entry-level C-400 which didn’t even have a screen on the back to give the game away. From the front, it was only the branding which told you these were digital cameras.
The entry-level screenless C-400, probably known as the D-200L in North America, had a 0.3 Megapixel sensor with 640×480 pixels and 1MB of internal memory. The C-400L, also known as the D-200L, added a rear screen and doubled the internal memory to 2MB. And finally the flagship C-800L, also known as the D-300L, boosted the resolution to 0.8 Megapixels delivering images with 1024×768 pixels, increased the internal memory to 6MB, and was the only one of the three to sport autofocus. These were impressive specs in 96.

The C-800L’s better than average sensor and memory at the time priced it towards the higher-end of the consumer market, costing around $999 or pounds when it was announced in October ‘96. This is why Olympus also offered simpler versions at a lower price point, but it’s the flagship C-800L that’s proudly featured in their company history pages and in this video.
The three CAMEDIA cameras shared essentially the same styling with chunky but familiar-looking bodies, featuring a satisfying S curve from the top, curling outwards into a decent grip with a textured surface.

Like many Olympus 35mm compacts, the lens is hidden behind a panel on the front which slides-open to power it up. Olympus was a master at this kind of mechanism, with the sliding panel providing a satisfyingly physical experience – something I feel is lacking in the industrial design of most modern cameras. I really enjoy pushing it back and forth, and it also obviously acts as a lens cap, so there’s no accessories to lose.
All three of the first CAMEDIA cameras shared the same fixed lens, with a 5mm focal length roughly equivalent to around 35mm in coverage and with a maximum aperture of f2.8. Exposure was fully automatic and in the absence of EXIF data on the images, it’s hard to know exactly what shutters, apertures and sensitivities were available.

Turning to the top surface are five buttons flanking a small LCD information screen, with the large shutter release on the right doubling as an OK button. With the lens open to take photos, the first button on the left toggles between standard and high quality modes, on the C-800L capturing images with 512×384 or an impressive 1024×768 pixels.
Remember most rivals at this time were stalled with 640×480 quality, and most computer monitors were running between this and XGA resolutions, allowing the C-800L’s photos to fill many screens and maybe even allow a little zooming-in.

To compare the two quality modes on the C-800L, I took a photo of Brighton Pier using both settings, starting with the best-looking HQ option here. Zooming-in for a closer look reveals more detail than many of the VGA cameras I’ve tested for this channel, a difference reinforced when I compare the HQ version on the left alongside the standard SQ version of the image on the right. So you’re looking at 1024×768 pixels on the left vs 512×384 on the right and the JPEGs here measured 411 and 81kb respectively.
Like most consumer cameras in 1996, the three CAMEDIA’s stored their images in internal memory, leaving removable cards to more expensive or later models.

The C-400, C-400L and C-800L were equipped with 1, 2 and an impressive 6MB of memory, and the latter on the flagship C-800L really let it stand apart from the crowd, allowing it to store up to 30 photos in the best quality HQ mode, but obviously when it was full, you had to either delete or download images to free up space.
Returning to the controls, the second button toggles the macro mode for closer focusing, while the third button toggles the self-timer. Meanwhile to the right of the screen are buttons to adjust the flash mode and to delete the last image.

The top screen itself indicated the macro, self-timer and flash modes, as well as the battery life and shots remaining.
On the rear there’s the choice of an optical viewfinder or a 1.8in colour screen for composition. To activate Live View for screen-based framing, push the green button alongside it, although on my C-800L sample 27 years later, it didn’t want to stay on for long so I mostly used the viewfinder.

Pushing the green button with the lens panel closed powers the camera into playback mode, with standard quality images appearing almost straightaway, but HQ photos taking a couple of seconds each to load from the internal memory. The various buttons allow you to view thumbnails, start a slideshow, and selectively delete single images or format the entire memory.
There’s no exposure control other than to choose if or when the flash goes off, and there’s no menus on the main colour screen either. For simplicity and battery-saving, all the settings you can change are via the top screen and the buttons to either side.

The three cameras are each powered by four AA batteries and I’m happy to report they switch-on just fine when using Eneloop rechargeables over a quarter of a century later.
Olympus stuck with AAs across the CAMEDIA range for several generations which certainly makes using them easier today. So long as the battery compartment latch continues to keep the door closed, you’re good to go. There’s also a socket for external DC power.

With the photos stored in internal memory, you will of course need to connect the camera to a computer to access the files, and like most early digital cameras, the three CAMEDIA’s employed a serial port to do so.
Olympus opted for an 8-pin Mini DIN serial port, so you’ll need a compatible cable and the original software running on an age-appropriate computer to access the images.

After my year-long effort to perform a similar task for my Apple QuickTake 100 retro review, my serial experience with the C-800L was mercifully painless. I managed to find an archive of the Olympus CAMEDIA software which included support for this model, and in a joyous moment, learned the custom Mini DIN to D-SUB serial cable I’d bought on eBay for the QuickTake 100 also worked on the C-800L.
I installed the software on my home-made Windows 98 PC, connected the cable and literally punched the air as the camera’s images were slowly copied across.

Olympus CAMEDIA C-800L retro review verdict
When Olympus entered the consumer digital camera market with their CAMEDIA brand, they had no doubts how they should look and what features were really important. I remember testing the C-800L with Adele Dyer as part of our digital camera group test in the February ‘97 issue of Personal Computer World magazine, where it stood out for its higher than average resolution and generous internal memory, as well as its classic 35mm styling.
When others were designing PC peripherals or still trying to figure out how a digital camera should look or operate, Olympus simply made a camera that looked familiar and out-performed most rivals. Don’t be fooled by the traditional looks – these were working cameras, not novelties.

The following year, Olympus equipped the CAMEDIA series with SmartMedia slots, eliminating the need to rely on finite internal memory and awkward serial connections. The ranges soon expanded, with chunky models like the C-2000Z and fixed-lens digital SLRs options joining the traditional series. Olympus then introduced a range of DSLRs with removable lenses based around the Four Thirds sensor with the professional E-1 in 2003 and consumer E-300 in 2005. Shortly afterwards, they partnered with Panasonic to launch Micro Four Thirds, the first mirrorless system designed from the ground-up with a new lens mount.
As for the traditional-looking consumer compacts, Olympus moved away from the sliding lens covers around the mid-2000’s, but that still leaves almost a decade’s worth of models for collectors who appreciate their style. And best of all, their build quality and AA battery power means there’s a good chance they’ll be in working order today.
I’d personally avoid the very first models and go for those with memory card slots and maybe USB ports for direct access – just make sure they’re sold with compatible cards. I’ve found plenty of early CAMEDIA’s in good working order for less than $20 or pounds, so have a look and bag yourself a vintage bargain!
Check prices at Amazon, B&H, Adorama, eBay or Wex. Alternatively get yourself a copy of my In Camera book, an official Cameralabs T-shirt or mug, or treat me to a coffee! Thanks!