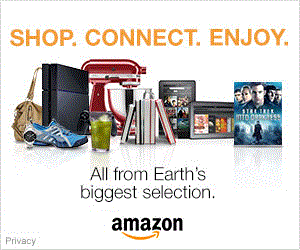Tamron 90mm f2.8 Di III Macro review
-
-
Written by Thomas
Verdict
The Tamron 90mm f2.8 Di III macro is a very good lens which comes at a lower price than its rivals from Nikon or Sony. In my tests it showed very good resolution across the full frame at all distances with the FX/FF-corner just a tad softer. It comes with full weather sealing, a focus limiter with three settings plus focus set button, and a lens hood with sliding window to make it easy to rotate filters. Plus the lens is fully configurable via Tamron’s lens utility and supports camera key functions like (Fast-)Hybrid AF, eye detection etc.
What’s not to like – apart from the missing lens pouch? Well, there are actually only two points that I miss: There is no extra lens control or aperture ring and the lens has no optical image stabilization but relies solely on the built-in sensor-shift stabilization of modern mirrorless cameras. Which is certainly less effective than combining optical and sensor-based stabilization.
Let’s put this into perspective and have a closer look at how the Tamron 90mm f2.8 Di III macro compares to some alternative macro lenses.
Two macro lenses with Z-mount
Above: Nikon Z MC 105mm f2.8 VR S, Tamron 90mm f2.8 Di III macro
Compared to Nikon Z MC 105mm f2.8 VR S
Optically the Nikon Z MC 105mm f2.8 VR S and the Tamron 90mm f2.8 Di III macro are very close: The Z-Nikkor produces a sharper FX-corner and a bit less color aberrations but the Tamron might be a bit sharper in the center. And both lenses exhibit very little field-curvature. Comparing prices and features: The Z-Nikkor is around 20% more expensive than the Tamron but for that it has a separate multi function ring plus optical image stabilization. And at 105mm focal length the Z-Nikkor has a slight advantage at working distances. So, deciding between both lenses is a tough task: Both let you shoot excellent macro photos.
For more details see my Nikon Z MC 105mm f2.8 VR S review where the lens came Highly Recommended.
Compared to Sony FE 90mm f2.8 Macro G OSS
Sony’s FE 90mm f2.8 Macro G OSS is a very good macro lens which produces very sharp images with very little field-curvature at normal distances. But at closer distances it should be stopped down a bit for optimal results. It has a pretty soft Bokeh with less tendency for artifacts than the Tamron but shows a bit more color aberrations. The Sony may be a bit more expensive than the Tamron but for that it features a separate aperture ring and optical image stabilization.
For more details see my Sony’s FE 90mm f2.8 Macro G OSS review where the lens came Recommended.
Compared to Nikon Z MC 50mm f2.8
The Z MC 50mm f2.8 is Nikon’s second macro lens. It’s well-featured, small and light, and also doubles up as a standard lens for other photographic applications. But working distances are around 40% shorter than with the Tamron and for best results it should be stopped down two stops which also gets rid of the strong coma. When deciding between both lenses the different focal lengths with their respective differences in field-of-view and working distances are certainly the most decisive factor.
For more details see my Nikon Z MC 50mm f2.8 review where the lens came Recommended.
Tamron 90mm f2.8 Di III macro final verdict
With their 90mm f2.8 Di III macro Tamron finally offers a lens capable of 1:1 magnification for mirrorless cameras from Sony and Nikon. It shows very good resolution at any distances with the FX/FF-corners only a bit softer. Color aberrations and coma are well controlled and there’s no discernible field-curvature. The lens is fully weather sealed and has a focus limiter, focus set button, and its lens hood has a sliding window. Only a separate aperture/lens control ring is missing and the lens has no optical image stabilization – but this may be a moot point with todays in-body stabilization and a widespread use of tripods in macro photography. All in all the Tamron 90mm f2.8 Di III macro clearly earns a Highly Recommended.
Good points:
- Very good resolution, practically no coma or field-curvature, well controlled color aberrations.
- Fast autofocus.
- Weather sealing, focus limiter, focus set button, lens hood with sliding window.
- Good price-performance ratio.
Bad points:
- No optical image stabilization.
- No separate aperture/lens control ring.